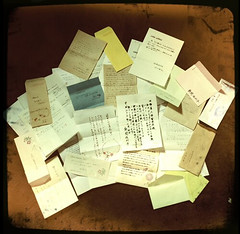サイボウズLiveではグループを介さずに、ユーザー間でメッセージをやる取りすることができます。もちろん、同時に複数のユーザーへメッセージを送ることもできます。ちょっとグループでは共有しづらいことや、グループに参加していないユーザー同士のコミュニケーションに重宝します。
以下、やり方です。
①サイボウズLiveのメニューバーからメッセージをクリック
②メッセージを作成する
メッセージのリスト上部にある「メッセージを作成する」をクリック。
③新規メッセージの作成
新たにメッセージを作成します。基本的にはグループの掲示板と同じイメージで作成することができます。グループの掲示板と異なり、共有する相手を個別に指定できるところがメッセージの特徴です。
a.タイトル :
メッセージのタイトルです。メールの件名に当たります。
ディスカッション目的でメッセージ機能を利用する場合は、掲示板と同様にトピック名を設定しておきます。
ディスカッション目的でメッセージ機能を利用する場合は、掲示板と同様にトピック名を設定しておきます。
メッセージの内容が想像しやすいタイトルにしましょう。
b.本文 :
メッセージの内容です。メールの本文に当たります。
ディスカッション目的の場合はタイトルの補足説明や、ディスカッションするためのたたき台になる情報などを記入します。
ディスカッション目的の場合はタイトルの補足説明や、ディスカッションするためのたたき台になる情報などを記入します。
任意入力ですが、書いておいたほうが後でわかりやすいです。
c.添付ファイルを追加する :
メッセージに関連するファイルを添付します。
任意のファイルを25MBまで貼り付けることができます。
画像ファイルなどは、「本文に挿入」をクリックすると、本文中に表示することができます。
d.宛先
メッセージを送る相手を設定を、サイボウズLive上でつながりのあるユーザーから選択します。
宛先は複数選択することができます。
上記の入力が終わったら「書き込む」ボタンをクリックします。
④メッセージの確認
メッセージが作成されると、メッセージのリストに戻ります。これでメッセージの作成は完了です。
なお、この画面で全てのメッセージが確認できます。メッセージは更新日が新しい順に表示され、メッセージのタイトルをクリックすると、当該ページに移動します。
⑤メッセージにコメントする
コメント部分については掲示板とまったく同じです。「返信」や「いいね!」などの機能もそのまま使用できます。
a.コメント :
コメントの書き込み欄。
b.添付ファイルを追加する :
コメントに関連する添付ファイル。
25MBまでのファイルを添付できます。
本文部分と同様に、画像ファイルなどは、「本文に挿入」をクリックすると、本文中に表示することができます。
c.書き込み結果:
入力が終わったら「書き込む」ボタンをクリックします。
自動的に書き込んだコメントが新着順に下部に表示されます。
書き込まれたコメントには「いいね!」や「返信」を行うことができます。
管理者の場合は右側に「削除する」ボタンが表示され、コメントを削除することもできます。
⑥メッセージの内容を変更する
メッセージの上部の「変更する」をクリックすると、メッセージの内容を変更することができます。後から宛先を追加したい場合などに利用します。なお、メッセージ自体を削除する場合は「削除する」をクリックします。
⑦メッセージの修正内容を反映する
メッセージの変更画面でメッセージ内容を修正します。
a.タイトル : メッセージのタイトルがふさわしくない場合に修正します。基本的に修正しません。
b.本文 : 補足事項の追記が必要な場合は編集します。
c.添付ファイルを追加する : 添付ファイルの追加・変更が必要な場合に編集します。
d.宛先 : メッセージの宛先の追加・削除が必要な場合に設定します。
なお、宛先から削除されたユーザーは当該のメッセージを確認することができなくなります。