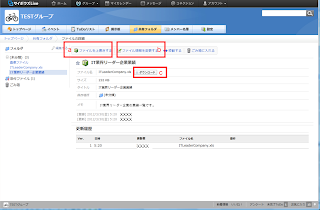サイボウズLiveのグループでファイルを登録したら、グループのメンバーは内容を確認します。また、このとき共有するファイルは“最新の情報に更新し続ける”ことも大事です。古い情報では適切な判断ができず、あやまった行動を取ってしまいますので。もちろん、これはファイルに限った話ではありませんが。そのためにここでは、サイボウズLive上に共有されたファイルの確認と更新の方法を整理したいと思います。
以下、やり方です。
①グループのトップページまたは共有フォルダメニューからファイルを確認
ファイルの確認はダウンロードして行います。
グループのトップページは画面中央部に直近更新があったファイルが表示されます。ファイルの名前部分をクリックすると、当該のページ(②のページ)に移動します。また、ファイル名右側、更新者名のすぐ左のボタンをクリックすると直接ファイルをダウンロードできます。
共有フォルダメニューでは、ファイルのリストが表示されます。共有フォルダメニューでは、表示切替、並び替えを行うことができます。
a.表示切替
ファイルの表示方法を一覧形式、アイコン形式のいずれかから選べます。
画像ファイルの場合はアイコン形式で表示するとわかりやすいです。
b.並び替え
以下の並び替えを行うことができます。一覧で確認したい場合に使用します。
・タイトル(降順・昇順)
・更新日時(降順・昇順)
c.ファイル
絞り込み、並び替えを行った結果が表示されます。
ファイルの名前部分をクリックすると、当該のページ(②のページ)に移動します。
また、ファイル名右側、更新者名のすぐ左のボタンをクリックすると直接ファイルをダウンロードできます。
②ファイル情報を確認する
個別のファイル情報を確認できます。
また、それぞれ以下の操作を行えます。
a.ファイルを上書きする :
最新のファイルで更新。
③の画面に移動します。
b.ファイル情報を変更する :
ファイルのタイトルや説明を変更。
⑤の画面に移動します。
c.ダウンロード :
ファイルをダウンロード。
③ファイルの上書き
ファイルを更新した場合などに、共有しているファイルを上書きします。
a.ファイル :
上書きするファイルを選択します。
1つあたりのファイルサイズは25MBまで登録することができます。
b.メモ :
上書きするファイルについての説明文、メモ。
更新内容などを記入します。
任意入力ですが、書いておいたほうが後でわかりやすいです。
④上書き結果の確認
ファイルを上書きしたら、その結果を確認します。
a.ファイル名
上書きしたファイル名になっていることを確認。
b.変更履歴
変更履歴が追加されていることを確認。
⑤ファイル情報の変更
ファイルのタイトルやメモなどの情報を変更します。
a.タイトル :
ファイル情報として設定するタイトルを変更。
一括登録をした後に、不要な文字列を消したい場合などに行います。
b.メモ :
登録するファイルについての説明文、メモを変更。
ファイル情報の変更結果を確認します。
タイトル部分、メモ部分が変更されています。